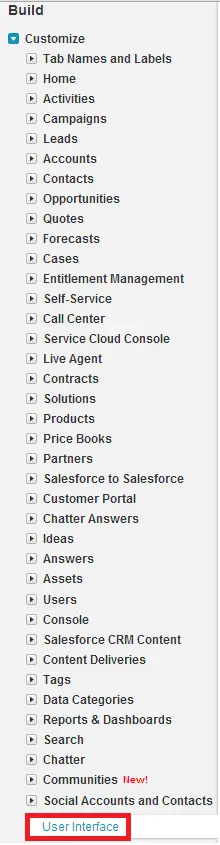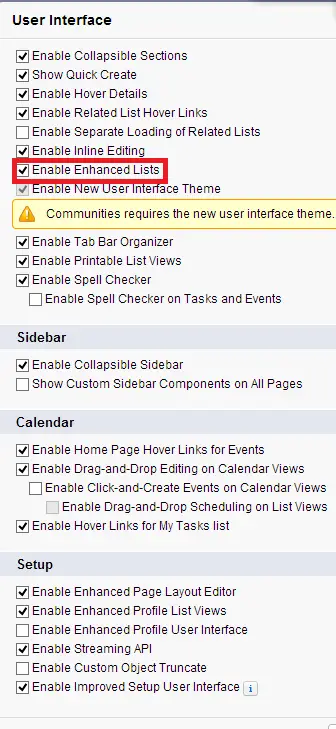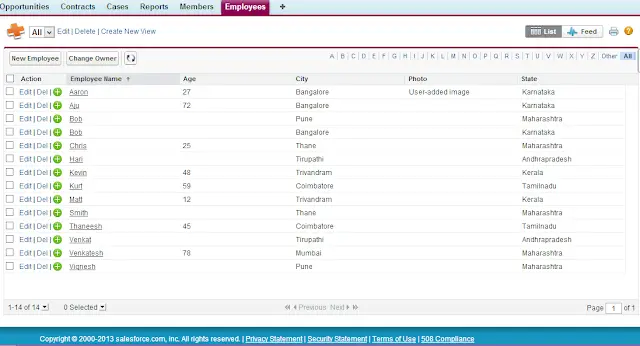Enhanced lists give you the ability to quickly view, customize, and edit list data to speed up your daily productivity. They must first be enabled by your administrator for you to take advantage of them.
Enhanced lists allow you to:
- Navigate through the list results by clicking the first page icon (<<), Previous, Next, or the last page icon (>>) at the bottom of the list.
- Jump to a specific page of results by entering a number in the text box in the lower right corner, and then pressing ENTER.
- Create a new view by clicking Create New View. Edit, delete or refresh the current view by clicking Edit, Delete, or
 , respectively.
, respectively. - Change the number of records displayed per page. Click
 in the lower left corner of the list and select the desired setting. You can view 10, 25, 50, 100, or 200 records at a time. When you change this setting, you return to the first page of list results.
Changing your preference for the number of records displayed per page applies to all lists in all Salesforce apps, not just the one currently displayed. In addition, if you change your preference to 200, a message warns you of possible performance degradation.
in the lower left corner of the list and select the desired setting. You can view 10, 25, 50, 100, or 200 records at a time. When you change this setting, you return to the first page of list results.
Changing your preference for the number of records displayed per page applies to all lists in all Salesforce apps, not just the one currently displayed. In addition, if you change your preference to 200, a message warns you of possible performance degradation. - Change the width of a column by dragging the right side of the column heading with your mouse. Any changes you make to column widths are specific to that list only, and are preserved when you next view the list.
If you add or remove columns from a list, any column width customizations for that list are discarded automatically.
- Change the order in which a column is displayed by dragging the entire column heading with your mouse to the desired position. If you have permission to edit the list definition, your changes are automatically saved for all users who see the list. If you do not have permission to edit the list definition, your changes are discarded when you navigate away from the page.
- Change the number and order of columns displayed by clicking Edit next to the list drop-down in the upper left corner.
- If your administrator has enabled inline editing for your organization, edit single records directly from the list by double-clicking on individual field values. If your administrator has granted you the “Mass Edit from Lists” permission, you can also edit up to 200 records at a time.
- On account, contact, and lead list views, click the
 Open Calendar link at the bottom of the page to display a weekly view of a calendar underneath the list. Then, you can drag a record from the list to a time slot on the calendar to quickly create an event associated with the record. Note that your administrator controls the availability of the Drag-and-Drop Scheduling feature.
Open Calendar link at the bottom of the page to display a weekly view of a calendar underneath the list. Then, you can drag a record from the list to a time slot on the calendar to quickly create an event associated with the record. Note that your administrator controls the availability of the Drag-and-Drop Scheduling feature.
1. Go to Setup –> Build –> Customize –> User Interface to enable Enhanced List view