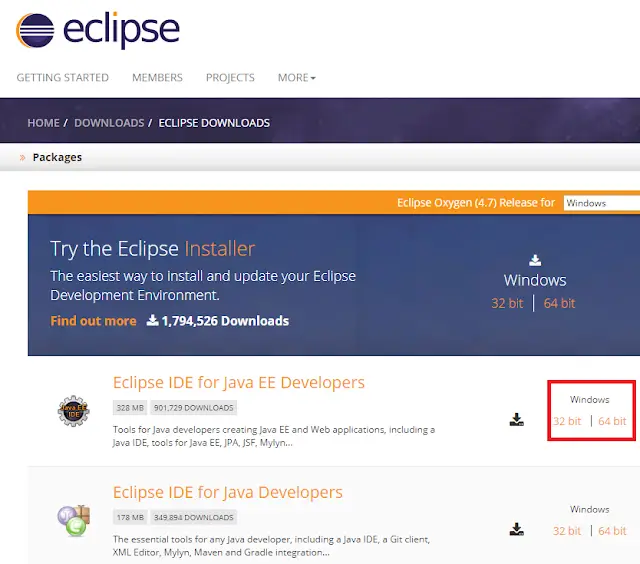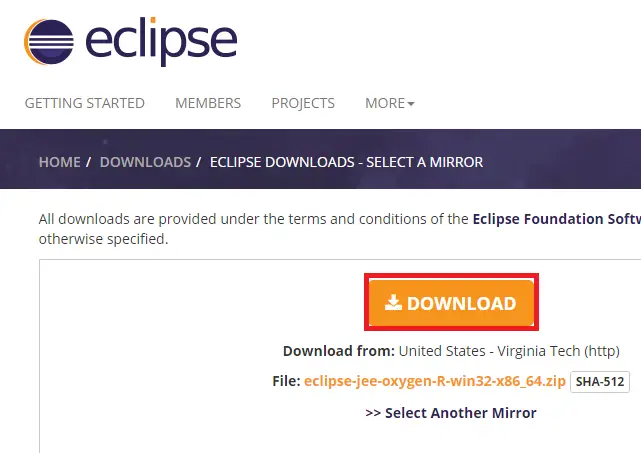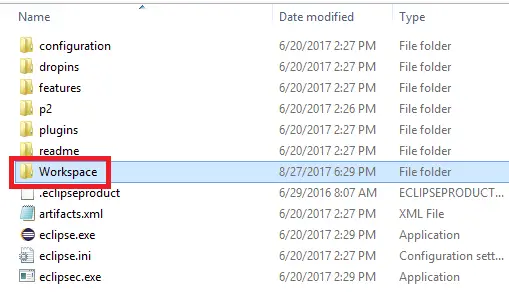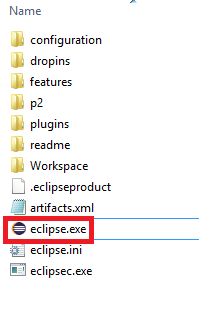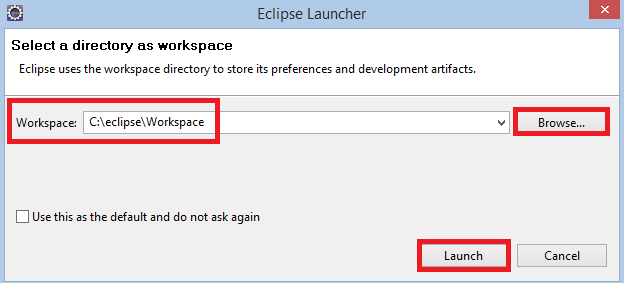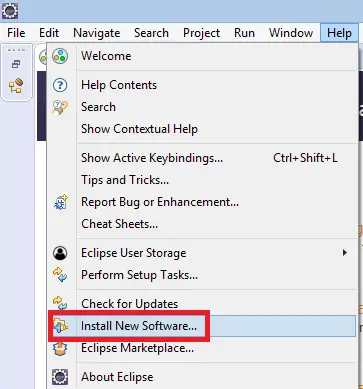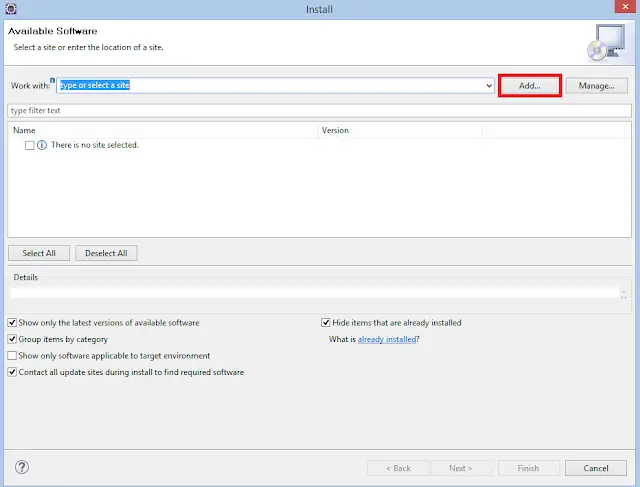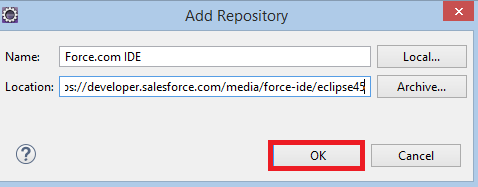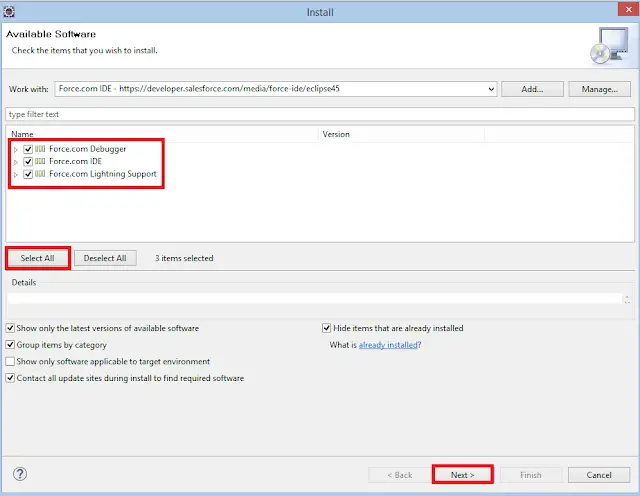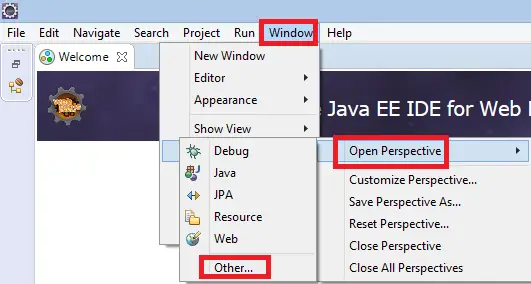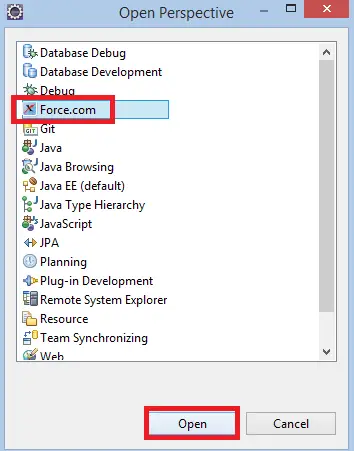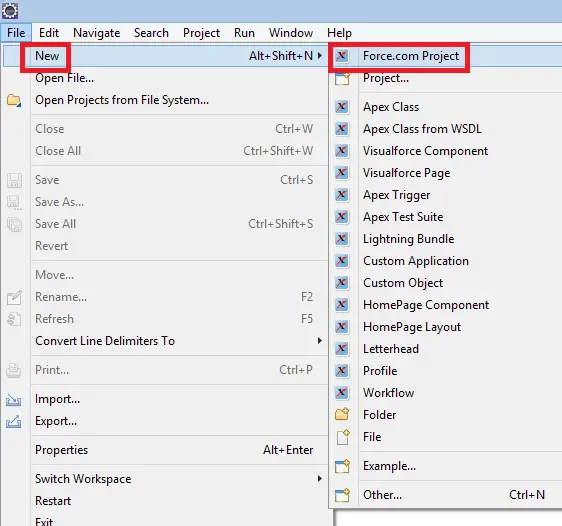2. Select 32 bit or 64 bit based on your computer.
To know whether your system is 32 bit or 64 bit, use the below link
https://www.infallibletechie.com/2013/06/how-to-know-whether-my-system-is-32-bit.html
3. Click Download.
4. Extract the downloaded file.
5. Move the extracted eclipse folder to your desired location. In my case, I have moved the extracted folder eclipse to C drive.
6. Create a folder with the name Workspace inside the eclipse folder.
7. Double click eclipse.exe to open Eclipse.
8. Click Browse and select the folder created in step 6. Click Launch to open.
9. Navigate to Help –> Install New Software.
10. Click Add.
11. Enter the below Details.
Name: Force.com IDE
Location: https://developer.salesforce.com/media/force-ide/eclipse45
12. Click Select All and click “Next”.
13. Click Next again.
13. Accept the agreement and click “Finish”.
14. Restart Eclipse after installation.
15. Navigate to Windows –> Perspective –> Open Perspective –> Other.
16. Select Force.com and click Open.
17. Navigate to File –> New Force.com Project.
18. Enter Project name and credentials. Click “Finish” button to create the force.com project.
References:
https://developer.salesforce.com/docs/atlas.en-us.eclipse.meta/eclipse/ide_install.htm
https://developer.salesforce.com/docs/atlas.en-us.eclipse.meta/eclipse/ide_install_troubleshooting.htm