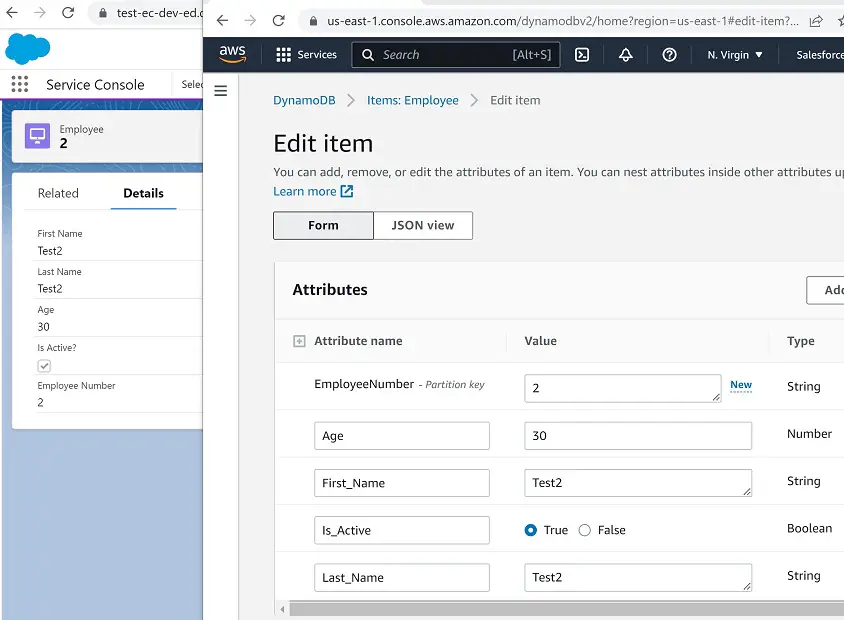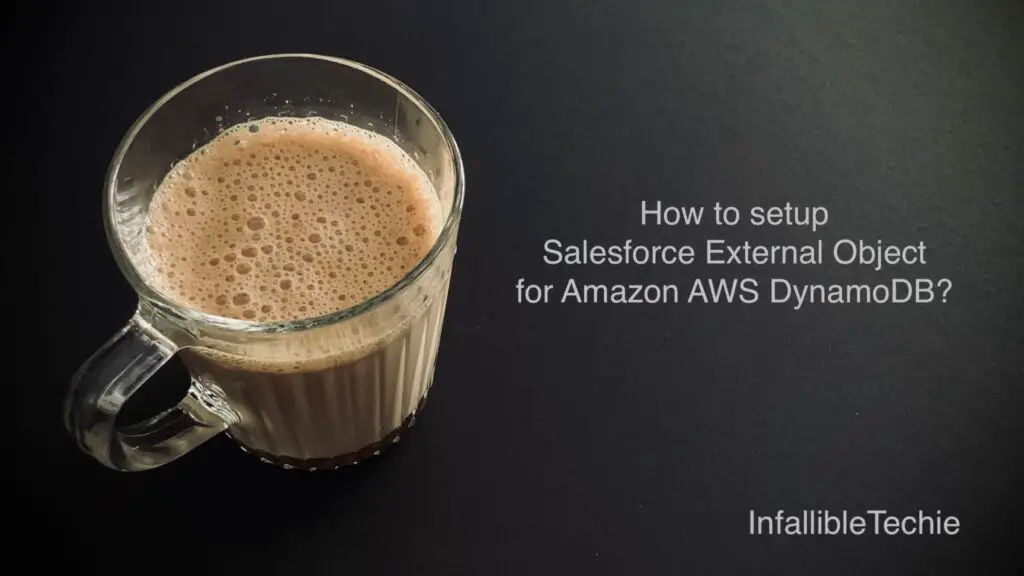
1. Open DynamoDB in Amazon AWS Console. Click “Create Table”.
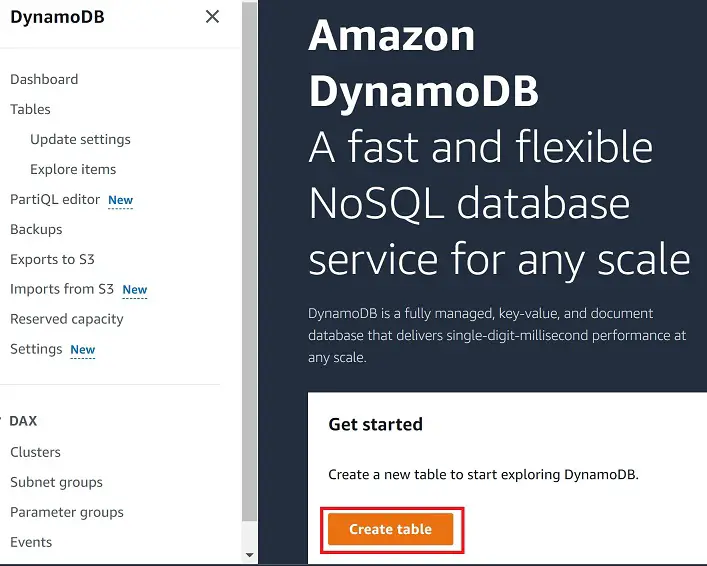
2. Enter Table Name and Partition Key.
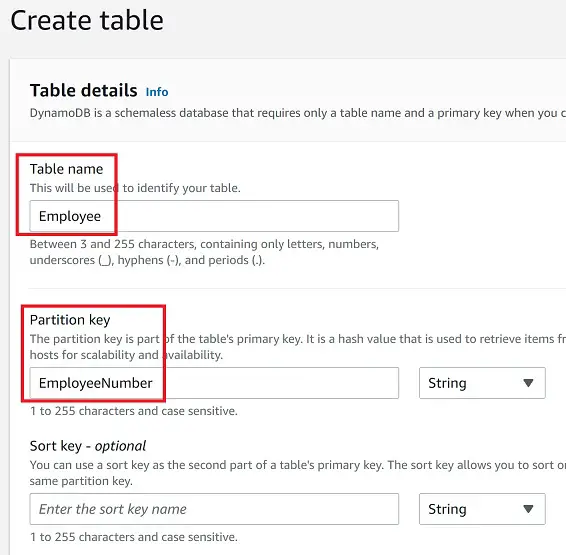
Note:
AmazonDynamoDBFullAccess Permission should be granted for the User to be used in Salesforce Configuration.
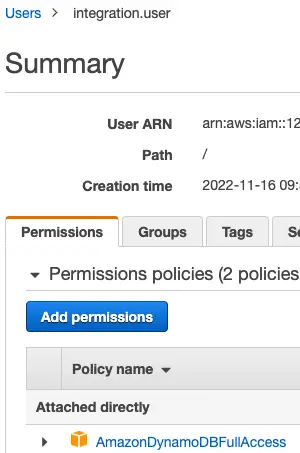
3. Create Named Credential for Amazon DynamoDB in Salesforce.
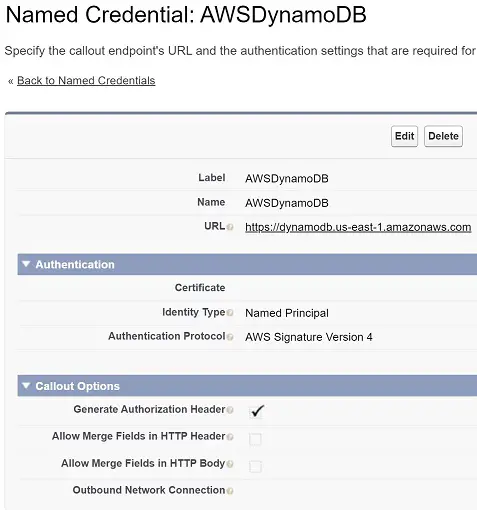
4. Create External Data Source for Amazon DynamoDB.
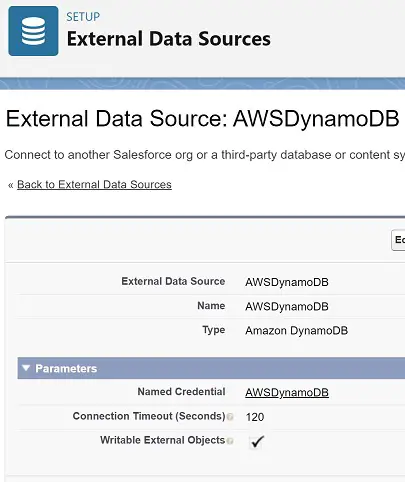
5. Create an External Object for Amazon DynamoDB table.
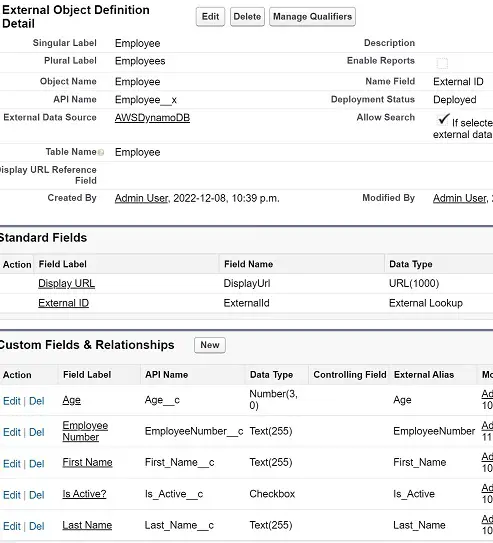
6. Go to the External Data Source. Select Validate and Sync. Select the External Object and click Sync.
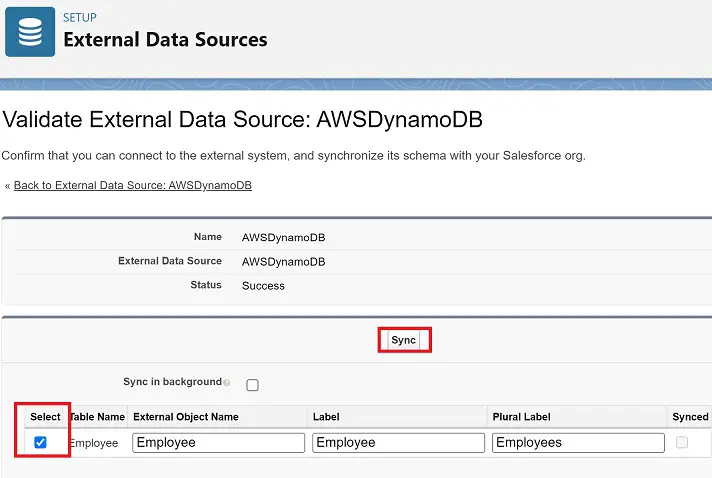
7. Create a Tab for the External Object. Use New button to create records.